電腦硬盤分區表知識
當前位置:點晴教程→知識管理交流
→『 技術文檔交流 』
目前廣泛使用的磁盤分區表方案有二種。一種是傳統的分區方案(稱為MBR分區方案)是將分區信息保存到磁盤的第一個扇區(MBR扇區)中的64個字節中,每個分區項占用16個字節,這16個字節中存有活動狀態標志、文件系統標識、起止柱面號、磁頭號、扇區號、隱含扇區數目(4個字節)、分區總扇區數目(4個字節)等內容。由于MBR扇區只有64個字節用于分區表,所以只能記錄4個分區的信息。這就是硬盤主分區數目不能超過4個的原因。后來為了支持更多的分區,引入了擴展分區及邏輯分區的概念。但每個分區項仍用16個字節存儲。MBR分區方案有什么問題。前面已經提到了主分區數目不能超過4個的限制,這是其一,很多時候,4個主分區并不能滿足需要。另外最關鍵的是MBR分區方案無法支持超過2TB容量的磁盤。因為這一方案用4個字節存儲分區的總扇區數,最大能表示2的32次方的扇區個數,按每扇區512字節計算,每個分區最大不能超過2TB。磁盤容量超過2TB以后,分區的起始位置也就無法表示了。在硬盤容量突飛猛進的今天,2TB的限制將很快被突破。由此可見,MBR分區方案已經無法滿足需要了。 主引導記錄(Master Boot Record,縮寫:MBR),又叫做主引導扇區,是計算機開機后訪問硬盤時所必須要讀取的首個扇區,位于磁盤的0號扇區(一扇區等于512字節),是一個重要的扇區(簡稱MBR扇區)。三維地址為(柱面,磁頭,扇區)=(0,0,1)。 主引導記錄由以下三部分組成:
另一個是GUID分區表方案。GUID分區表(簡稱GPT。使用GUID分區表的磁盤稱為GPT磁盤)是源自EFI標準的一種較新的磁盤分區表結構的標準。與目前普遍使用的主引導記錄(MBR)分區方案相比,GPT提供了更加靈活的磁盤分區機制。它具有如下優點: 1、支持2TB以上的大硬盤。 2、每個磁盤的分區個數幾乎沒有限制。為什么說“幾乎”呢?是因為Windows系統最多只允許劃分128個分區。不過也完全夠用了。 3、分區大小幾乎沒有限制。又是一個“幾乎”。因為它用64位的整數表示扇區號。夸張一點說,一個64位整數能代表的分區大小已經是個“天文數字”了,若干年內你都無法見到這樣大小的硬盤,更不用說分區了。 4、分區表自帶備份。在磁盤的首尾部分分別保存了一份相同的分區表。其中一份被破壞后,可以通過另一份恢復。 5、每個分區可以有一個名稱(不同于卷標)。
在GPT分區表的起始部分,為了數據安全,它保存了一個傳統的MBR分區表,以防止不支持GPT的磁盤管理工具錯誤處理GPT磁盤,造成數據丟失,這被稱為保護MBR。該部分也被用于保存支持GPT啟動盤的操作系統的啟動代碼。 因為有保護MBR,不能識別GPT磁盤的系統會將其認定為未知類型的分區,并且拒絕對該磁盤進行操作,除非用戶明確要求刪除該分區。這樣就避免了意外刪除分區的風險。此外,可以識別GPT分區表的操作系統會在執行任何操作之前檢查保護MBR。如果分區類型不是0xEE,或者MBR分區表有多個條目,它會拒絕對磁盤進行操作。 對于使用MBR/GPT混合分區表的硬盤,在保護MBR的同一部分,它保存了幾個GPT分區(通常是整個GPT分區表的頭四個分區)。這允許不支持GPT磁盤啟動的操作系統從MBR分區啟動,并且只能對MBR分區表中的分區進行操作(比如Apple電腦的Boot Camp使用這種方式啟動Windows) GPT磁盤分區表頭 分區表頭的內容包括磁盤可以用于儲存數據的空間,以及分區表項的大小和數量。對于使用64位版本Windows操作系統的計算機,可以設置128個分區,即分區表預留128個項,每項128字節(EFI標準分區表大小為16384字節,對應128個分區項的尺寸)。 GPT磁盤分區表頭中,記載了分區ID,分區表頭的大小和位置,以及備用分區表頭和分區表的大小和位置。并計算和儲存分區表的CRC32校驗碼。在啟動時,固件、引導程序和操作系統可以依照這個校驗碼來檢測分區表否出錯。 如果檢測到錯誤,你可以通過軟件從二級GPT中恢復整片個硬盤的分區表。但如果備份GPT的奇偶檢驗失敗,硬盤將無法使用,因此,不推薦直接使用十六進制編輯器對GPT硬盤分區表進行修改。 GPT和MBR兩者的區別: 1、MBR分區表最多只能識別2TB左右的空間,大于2TB的容量將無法識別從而導致硬盤空間浪費;GPT分區表則能夠識別2TB以上的硬盤空間。 2、MBR分區表最多只能支持4個主分區或三個主分區+1個擴展分區(邏輯分區不限制);GPT分區表在Windows系統下可以支持128個主分區。 3、在MBR中,分區表的大小是固定的;在GPT分區表頭中可自定義分區數量的最大值,也就是說GPT分區表的大小不是固定的。 如何選擇? 建議一:新買的電腦是傳統的BIOS主板,那建議繼續使用MBR硬盤模式;若是UEFI主板的話,則繼續使用GPT。 建議二:如果需要重裝系統,在重裝前了解清楚所安裝的系統版本是否支持MBR或者UEFI,這就是所謂的“兼容性”。
但是,不管是新舊系統版本,或是32/64位系統,它們都能同時兼容MBR。相反,不是所有的windows版本都兼容GPT!一定要注意了!
如何檢查你的硬盤是MBR還是GPT? 1、使用DiskPart命令行 步驟1. 要啟動DiskPart實用程序,請單擊開始菜單并在搜索框中鍵入“diskpart”。右鍵單擊diskpart.exe并選擇“以管理員身份運行”。 步驟2. 鍵入“list disk”命令并按 Enter。一個表格將顯示連接到你計算機的所有磁盤。如果磁盤是GPT,它將在“Gpt”列下顯示一個星號 (*)。如果磁盤是MBR,則“Gpt”列下將為空白。在此示例中,磁盤0是GPT磁盤。
2、使用PowerShell 步驟1. 按“Windows + R”鍵,在彈出的運行對話框中輸入“powershell”,并按回車鍵啟動PowerShell實用程序。 步驟2. 輸入“get-disk”命令,然后按回車,查看磁盤信息。
MBR和GPT選哪個比較好呢? 在對GPT和MBR的區別有了基本的了解之后,可能會有疑問,Win10用GPT好還是MBR好? 通過上面的介紹,我們了解到,如果硬盤小于2TB,并且不需要超過4個主分區,你可以選擇MBR。但是,如果你的硬盤超過2TB,并且你想創建4個以上的主分區,請使用GPT格式。 另外,隨著Windows 11的發布,后續上市的電腦將已不支持傳統的Legacy引導模式,因此建議選擇GPT。除此之外,對于老舊的硬件和系統,還是可以選擇MBR磁盤。 UEFI與LegacyUEFI:新模式啟動順序:開機→UEFI初始化→引導操作系統→進入操作系統啟動。速度相對lagacy模式要更快。 Legacy:傳統BIOS傳輸模式啟動順序:開機→BIOS初始化→BIOS自檢→引導操作系統→進入系統。 在安裝系統的時候經常需要設置為UEFI 進行啟動系統盤,在bois 模式下的
UEFI、Legacy、MBR和GPT之間的關系 Legacy就是以傳統BIOS啟動,可以進行MBR分區的系統安裝,但是GPT分區必須UEFI啟動。使用BIOS+MBR或UEFI+GPT對應模式,可以讓你的硬件與軟件的工作效率更加高些,運行速度也會變得更快,避免安裝和運行系統的時候出問題。 注意: MBR硬盤模式不能管理容量超過2TB的大硬盤,而GPT硬盤模式卻無此限制,所以你的硬盤要是大于2TB,就直接使用GPT吧。電腦買來的時候是使用傳統BIOS主板,還是建議繼續使用MBR硬盤模式,電腦買來的時候是使用UEFI主板的話,則建議繼續使用GPT。 全新硬盤(未初始化)裝系統之前,必須對齊進行分區,硬盤分區初始化的格式包括MBR和GPT兩種。當然對于基于PowerPC的Mac電腦還有專門的Apple分區 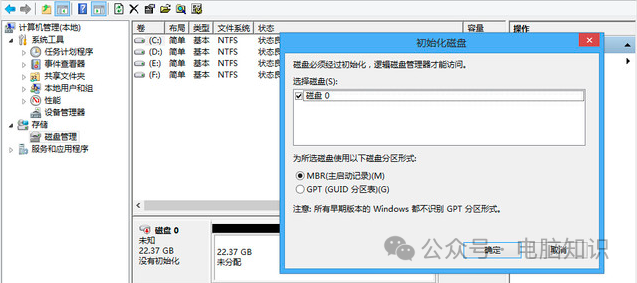 該文章在 2024/1/24 22:43:01 編輯過 |
關鍵字查詢
相關文章
正在查詢... |